이름 상자로 셀 이름 정의하기
01 이름 상자를 이용하여 셀 이름을 정의하겠습니다.
① [A2] 셀 클릭
② 이름 상자에 현재연도 입력
③ Enter 를 누릅니다.
[바로 통하는 TIP] 이름 작성 규칙
이름의 첫 번째 글자는 숫자를 사용할 수 없으며 문자나 밑줄(_), 백슬래시(\) 또는 원화 기호()를 사용해야 합니다. 두 번째 글자부터는 문자, 숫 자, 마침표 및 밑줄(_)을 사용할 수 있으며, 공백은 사용할 수 없습니다. 이름에는 최대 255개의 문자가 포함될 수 있습니다. 대, 소문자는 구별되지 않습니다.
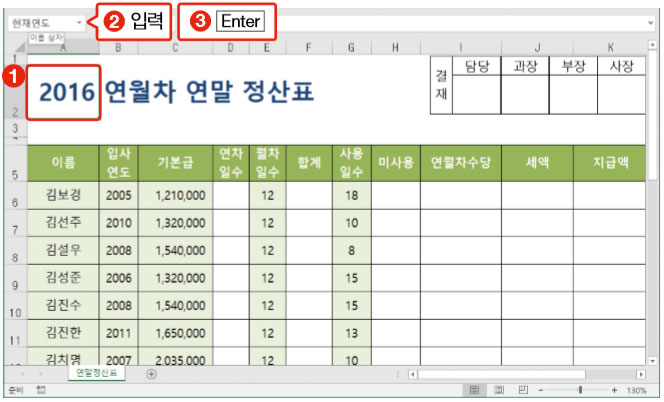
[새 이름] 대화상자에 이름 정의하기
02 ‘세율’이라는 이름에 값 0.055 를 정의하겠습니다.
① [수식] 탭-[정의된 이름] 그룹- [이름 정의] 클릭
② [새 이름] 대화상자의 [이름]에 세 율 입력
③ [참조 대상]에 =0.055 입력
④ [확인]을 클릭합니다.
[바로 통하는 TIP] [참조 대상]에는 셀이나 셀 범위뿐 아니라 등호를 입력한 후 수식이나 값을 입력할 수도 있습니다.
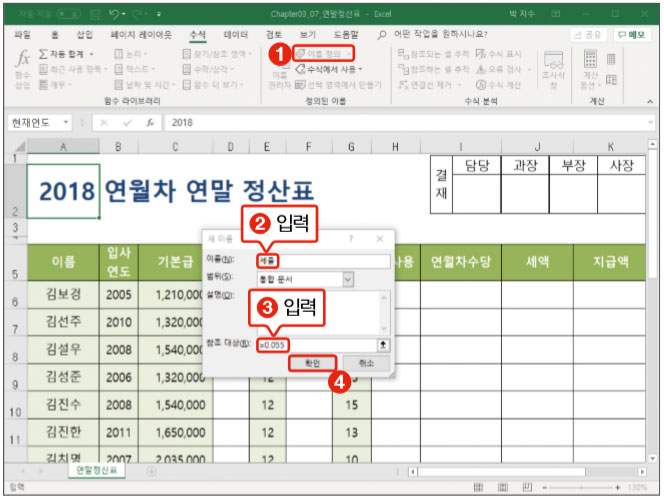
선택 영역에서 이름 만들기
03 범위를 선택한 후 범위의 첫 행을 이름으로 한꺼번에 정의하겠습니다.
① [A5] 셀에서 Ctrl + A 를 눌러 표 전체 범위 선택
② [수식] 탭-[정의된 이름] 그룹- [선택 영역에서 만들기] 클릭
③ [선택 영역에서 만들기] 대화상자에서 [왼쪽 열]의 체크 표시 해제 후 [첫 행]에만 체크 표시
④ [확인]을 클릭합니다.
[바로 통하는 TIP] 선택 범위 중 첫 행의 각 셀 이름이 그 아래 셀 범위의 이름으로 정의됩니다. 즉, [A6:A25] 범위가 ‘이름’, [B6:B25] 범위가 ‘입 사연도’, [C6:C25] 범위가 ‘기본급’…[K6:K25] 범위가 ‘지급액’이라는 이름으로 정의됩니다.
[바로 통하는 TIP] [선택 영역에서 이름 만들기] 대화상자에서 셀 범위 중 첫 행, 왼쪽 열, 끝 행, 오른쪽 열에 입력되어 있는 문자를 해당 행이나열 범위의 이름으로 한꺼번에 정의할 수 있습니다.
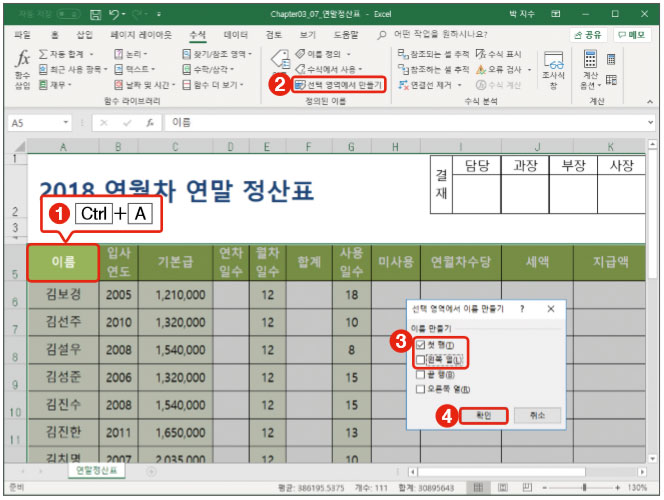
이름 편집하기
04 정의된 이름 중 하나를 편집하겠습니다.
① [수식] 탭-[정의된 이름] 그룹- [이름 관리자] 클릭
② [이름 관리자] 대화상자의 [이름] 목록 중 [월차_일수] 더블클릭
③ [이름 편집] 대화상자에서 [이름] 란의 밑줄(_)을 지워 월차일수로 수정
④ [확인]을 클릭합니다.
[바로 통하는 TIP] 이름에는 공백이 포함될 수 없습니다. [E5] 셀의 ‘월차일수’라는 이름 가운데 공백이 포함되어 있어서 이름이 정의될 때 ‘월차_일수’로 정의되었습니다.
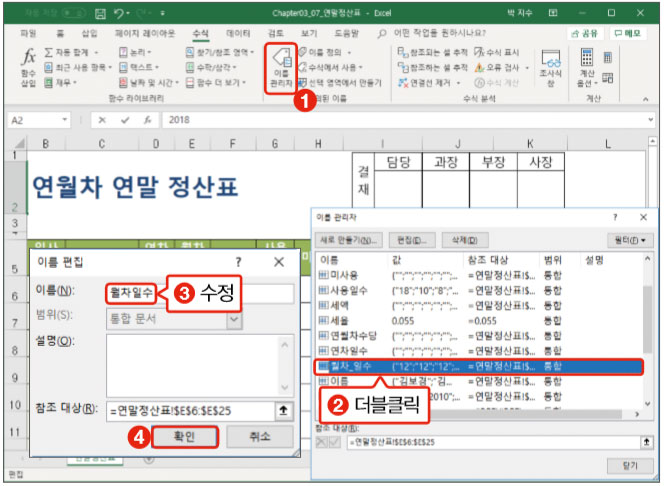
오류가 있는 이름을 한꺼번에 삭제하기
05 오류가 있는 이름들만 선택하여 삭제하겠습니다.
① [이름 관리자] 대화상자에서 [필 터]-[오류가 있는 이름] 클릭
② 첫 번째 이름 클릭
③ 마지막 이름 Shift +클릭
④ [삭제] 클릭
⑤ 경고 메시지 대화상자에서 [확인] 클릭
⑥ [닫기]를 클릭합니다.
정의된 이름이 삭제됩니다.
[바로 통하는 TIP] #REF! 오류가 표시된 이름은 처음 이름 정의했던 셀이 삭제되어 없어졌을 때 생기는 오류입니다. 연말정산표 파일 작성 시 미리 정의되었던 이름이었는데, 정의했던 셀이 삭제되면서 오류가 생겼습니다.
이전 글 : 엑셀 실무 핵심 - 04 이름 참조로 수식 작성하기
최신 콘텐츠