IT/모바일
제공 : 한빛 네트워크
저자 : 이상호
이제 SFU 설정을 할 차례다. 제어판->관리도구->Services for UNIX Administration를 선택해 실행한다.
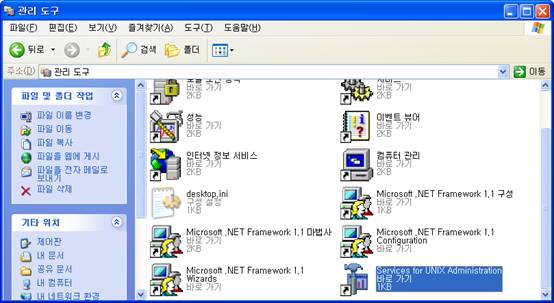
[그림 19] SFU 제어 메뉴 들어가기
그럼 다음과 같은 SFU 설정 화면이 나타나게 된다.
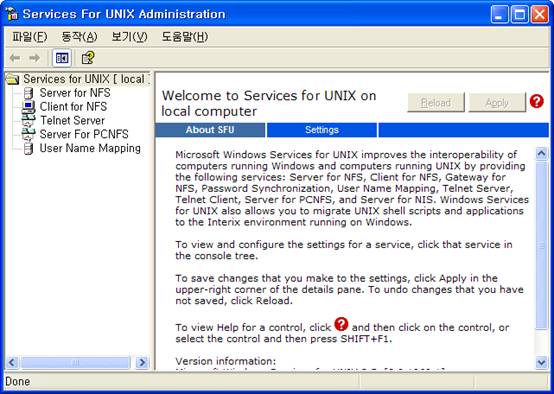
[그림 20] SFU 제어판
이제 왼쪽에 있는 User Name Mapping 을 선택하면 다음과 같이 창이 바뀌게 된다.
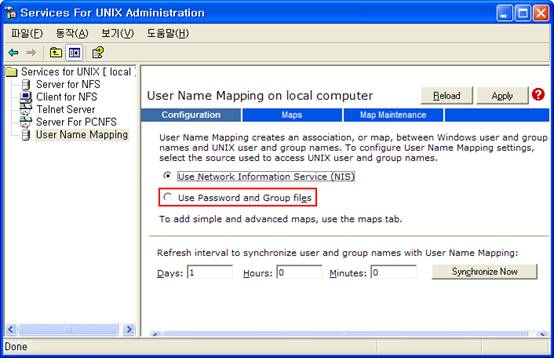
[그림 21] User Name Mapping 화면
위와 같이 화면이 나타나면 빨간색 박스 부분을 누르면 아래와 같이 창이 바뀌게 된다.
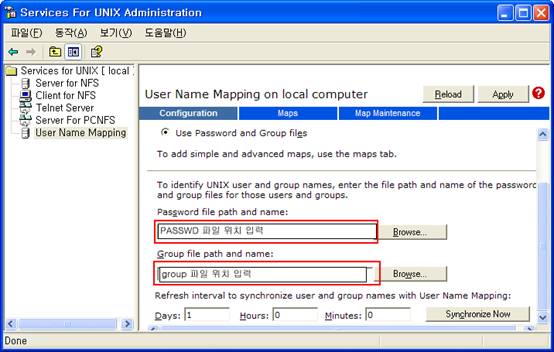
[그림 22] Use Password and Group files 선택 후
위와 같이 화면이 바뀌면 첫번째 빨간 박스에는 C:SFUetcpasswd 라고 입력하고 두번째 빨간색 박스 안에는 C:SFUetcgroup이라고 입력한다.
입력 후에는 메모장을 열어 passwd 파일과 group 파일을 작성한다. 파일들의 저장 위치는 C:SFUetc 이다.
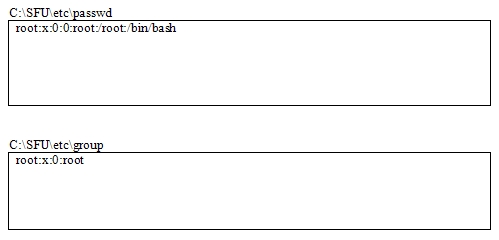
파일 작성후 저장을 완료했으면 SFU 제어판은 다음 그림처럼 되어야 한다.
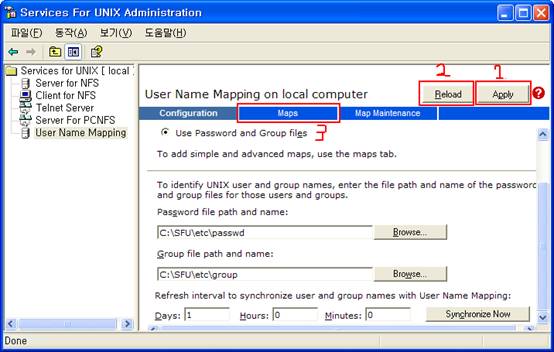
[그림 23] 파일 설정후
위 화면처럼 된 경우 화면 상단에 있는 숫자 순서대로 버튼이나 링크를 누른다. 마지막으로 Maps를 클릭하면 다음과 같이 화면이 변경된다.
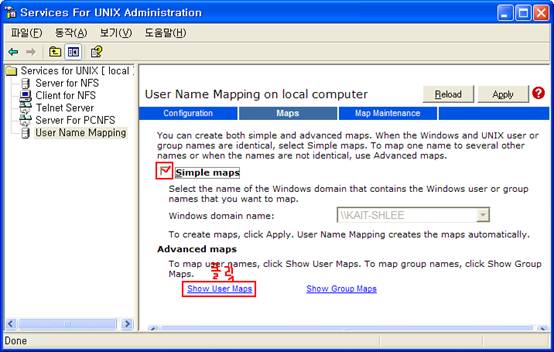
[그림 24] Maps 클릭 후
위와 같이 변경되고 나서 Simple maps를 선택하고 Show User Maps 링크를 클릭하면 잠시 뒤 화면이 아래로 다음과 같이 변경된다.
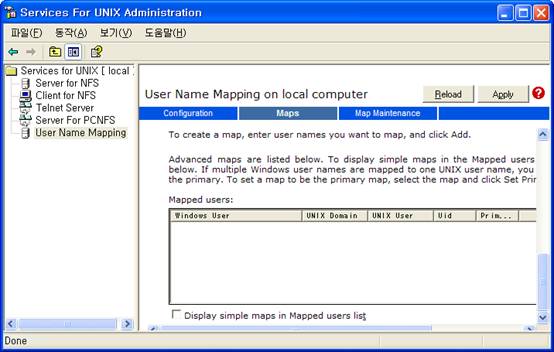
[그림 25] Show User Maps 클릭 후
처음 화면이 작게 설정되고 나면 위 화면과 같이 보일텐데 스크롤바를 움직여서 아래와 같이 보이게 한다.
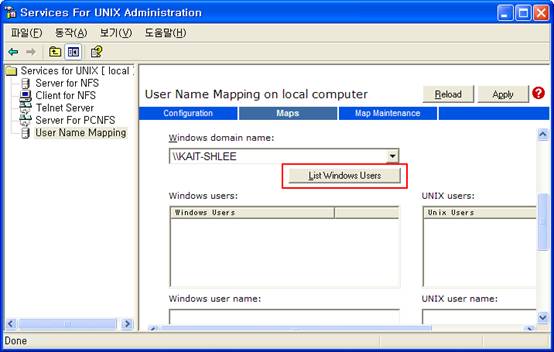
[그림 26] windows user 추가하기
이제 윈도우의 사용자를 설정해야 한다. List Windows Users 버튼을 클릭하면 잠시 뒤 버튼 아래에 있는 리스트 박스에 윈도우 사용자 목록이 나타나게 된다.
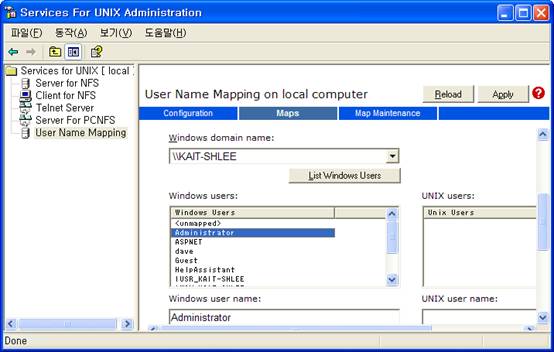
[그림 27] 윈도우 사용자 목록
윈도우 사용자 목록이 나오면 Administrator를 선택한다.
이제 Unix User를 선택해야 한다. 스크롤 바를 움직여서 윈도우 사용자를 추가할 때 와 마찬가지로 List Unix User를 선택하면 버튼 아래에 있는 리스트 박스에 리눅스 유저의 목록이 나온다.
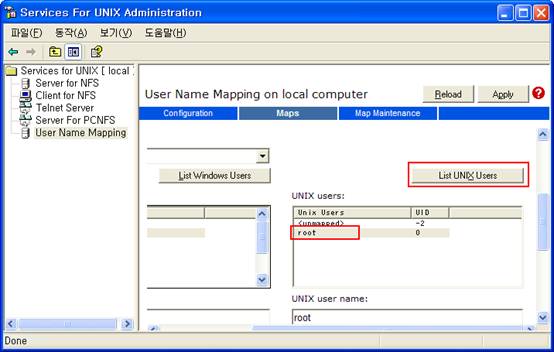
[그림 28] Unix User 선택
위와 같이 Unix User를 선택한 이후 root 사용자를 선택하고 스크롤을 살짝 내려서 Add 버튼을 클릭한다.
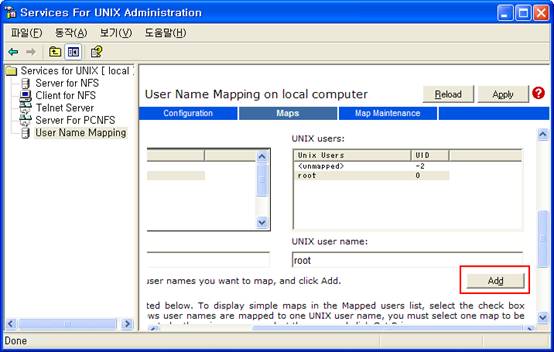
[그림 29] 사용자 매치시키기
그러면 다음과 같은 화면이 나타나게 된다.
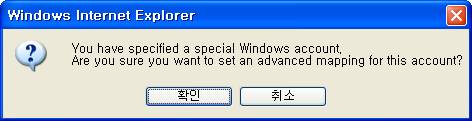
[그림 30] 계정을 매치할까요? 1편
여기서 확인 버튼을 누르면 한번더 물어오는데 다시 확인 버튼을 클릭한다.
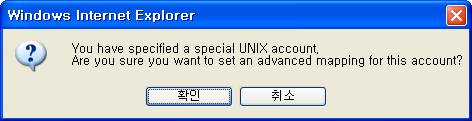
[그림 31] 계정을 매치할까요? 2편
이제 설정을 저장하기 위해서 창 상단에 있는 Apply 버튼을 클릭한다.
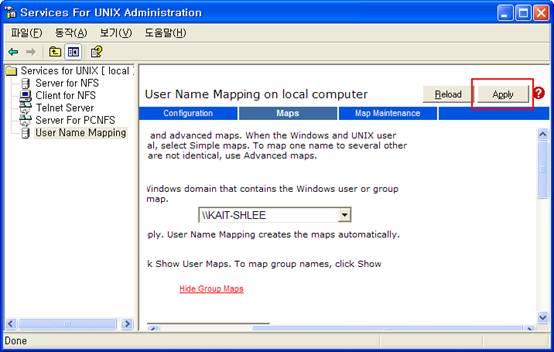
[그림 32] Apply 버튼의 클릭
사용자는 Administrator와 현재 자신이 사용중인 사용자와도 Linux의 root사용자와 맞춰준다. 이때 주의할 점은 다른 윈도우 유저를 하나의 Linux 유저와 맞출 경우 Primary 사용자로 지정할 것이냐고 물어오게 되는데 그렇다고 대답해야 한다.
여기까지 잘 따라왔다면 이제 그룹을 설정할 차례이다. 그룹도 사용자와 설정할때와 마찬가지로 윈도우 그룹은 Administrator 선택, Unix Group는 root를 선택하고 Add를 클릭한다. 본문에서는 방금 전 순서를 간략히 그림으로 보여준다.
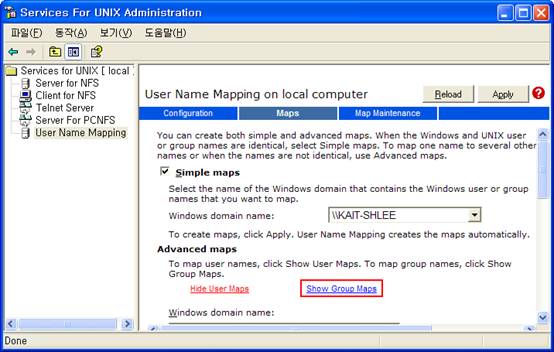
[그림 33] Group 매치
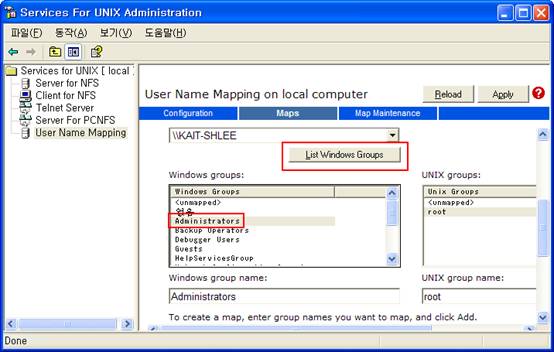
[그림 34] 윈도우 사용자 선택
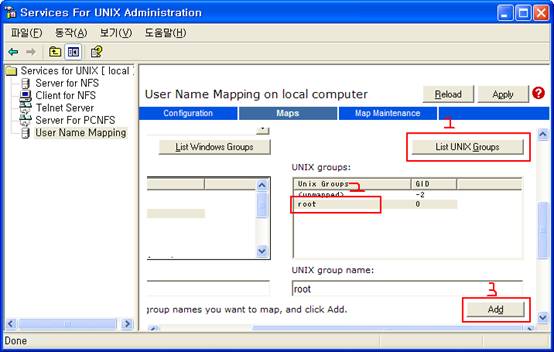
[그림 35] Unix 사용자 선택
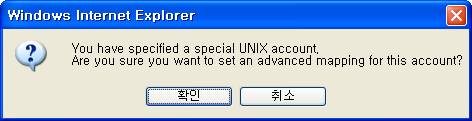
[그림 36] 계정을 매치할까요? 1편
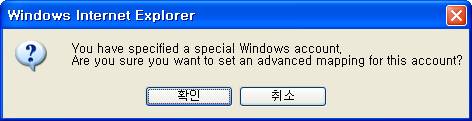
[그림 37] 계정을 매치할까요? 2편
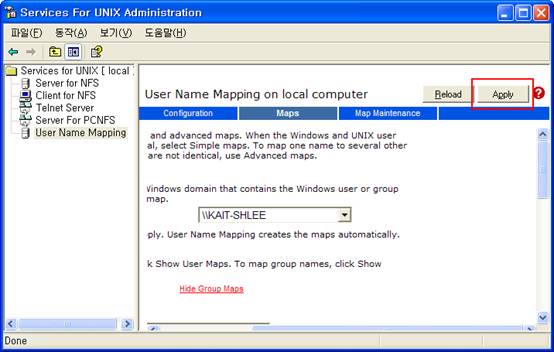
[그림 38] Apply 버튼의 클릭
여기까지 완료했으면 리눅스와 NFS로 통신할 준비는 완료되었다.
저자 : 이상호
이제 SFU 설정을 할 차례다. 제어판->관리도구->Services for UNIX Administration를 선택해 실행한다.
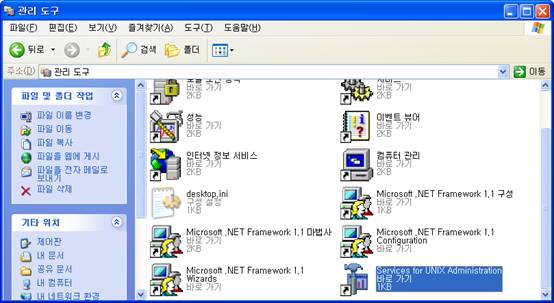
[그림 19] SFU 제어 메뉴 들어가기
그럼 다음과 같은 SFU 설정 화면이 나타나게 된다.
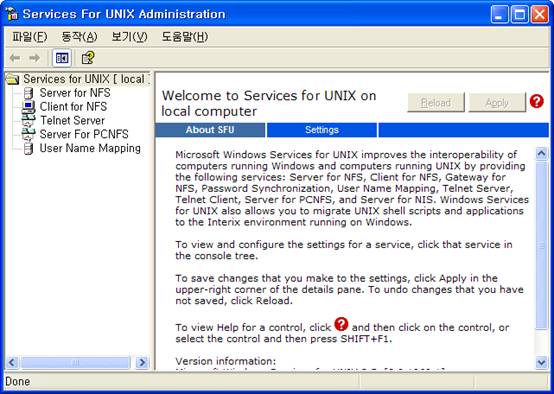
[그림 20] SFU 제어판
이제 왼쪽에 있는 User Name Mapping 을 선택하면 다음과 같이 창이 바뀌게 된다.
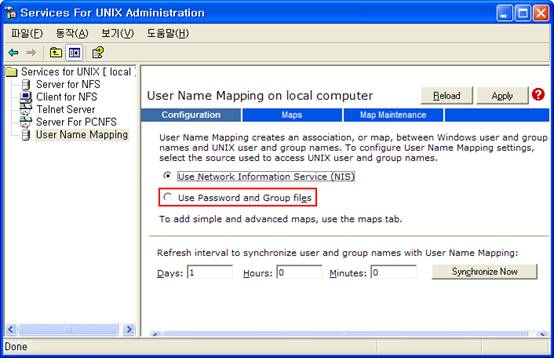
[그림 21] User Name Mapping 화면
위와 같이 화면이 나타나면 빨간색 박스 부분을 누르면 아래와 같이 창이 바뀌게 된다.
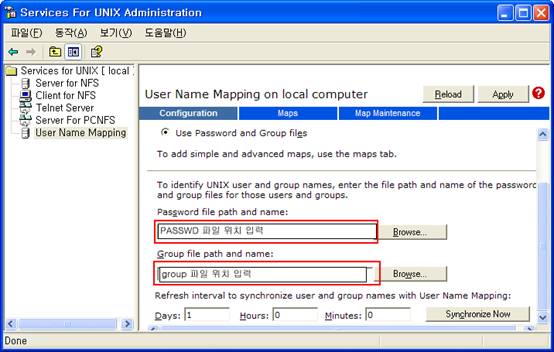
[그림 22] Use Password and Group files 선택 후
위와 같이 화면이 바뀌면 첫번째 빨간 박스에는 C:SFUetcpasswd 라고 입력하고 두번째 빨간색 박스 안에는 C:SFUetcgroup이라고 입력한다.
입력 후에는 메모장을 열어 passwd 파일과 group 파일을 작성한다. 파일들의 저장 위치는 C:SFUetc 이다.
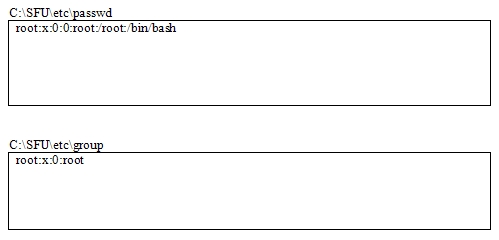
파일 작성후 저장을 완료했으면 SFU 제어판은 다음 그림처럼 되어야 한다.
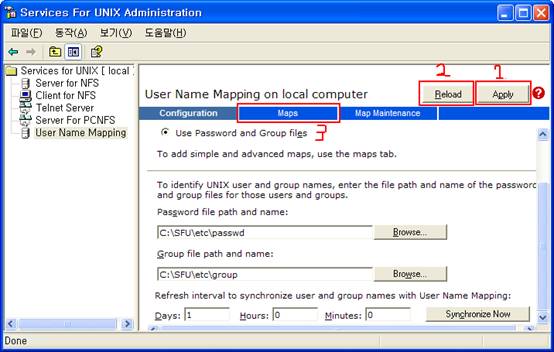
[그림 23] 파일 설정후
위 화면처럼 된 경우 화면 상단에 있는 숫자 순서대로 버튼이나 링크를 누른다. 마지막으로 Maps를 클릭하면 다음과 같이 화면이 변경된다.
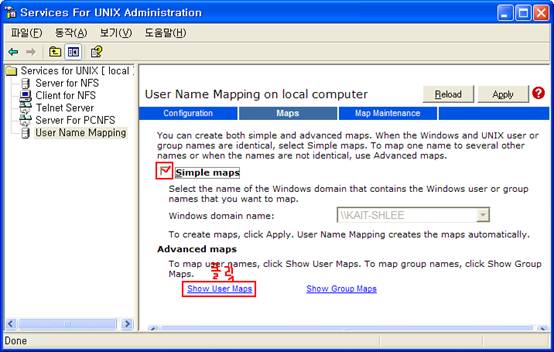
[그림 24] Maps 클릭 후
위와 같이 변경되고 나서 Simple maps를 선택하고 Show User Maps 링크를 클릭하면 잠시 뒤 화면이 아래로 다음과 같이 변경된다.
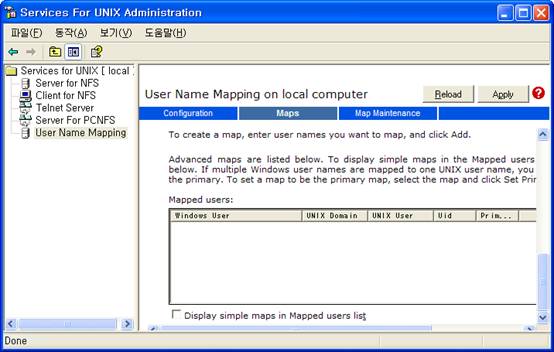
[그림 25] Show User Maps 클릭 후
처음 화면이 작게 설정되고 나면 위 화면과 같이 보일텐데 스크롤바를 움직여서 아래와 같이 보이게 한다.
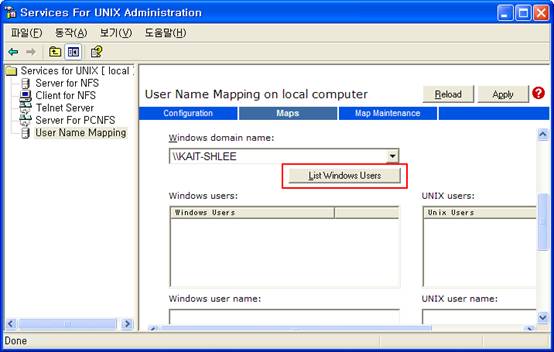
[그림 26] windows user 추가하기
이제 윈도우의 사용자를 설정해야 한다. List Windows Users 버튼을 클릭하면 잠시 뒤 버튼 아래에 있는 리스트 박스에 윈도우 사용자 목록이 나타나게 된다.
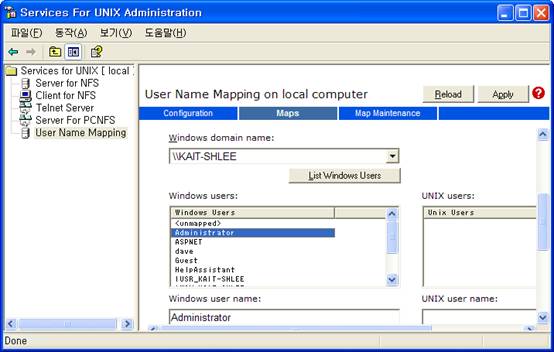
[그림 27] 윈도우 사용자 목록
윈도우 사용자 목록이 나오면 Administrator를 선택한다.
이제 Unix User를 선택해야 한다. 스크롤 바를 움직여서 윈도우 사용자를 추가할 때 와 마찬가지로 List Unix User를 선택하면 버튼 아래에 있는 리스트 박스에 리눅스 유저의 목록이 나온다.
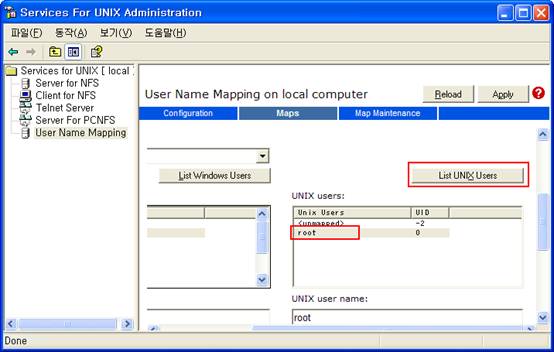
[그림 28] Unix User 선택
위와 같이 Unix User를 선택한 이후 root 사용자를 선택하고 스크롤을 살짝 내려서 Add 버튼을 클릭한다.
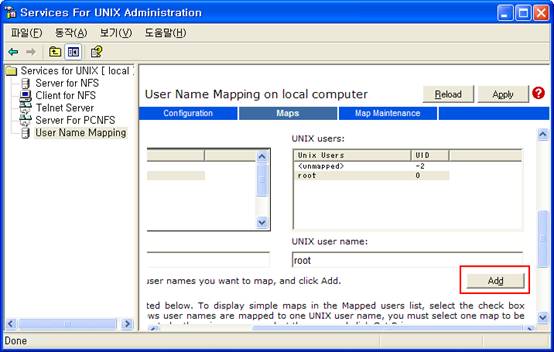
[그림 29] 사용자 매치시키기
그러면 다음과 같은 화면이 나타나게 된다.
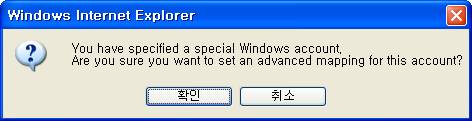
[그림 30] 계정을 매치할까요? 1편
여기서 확인 버튼을 누르면 한번더 물어오는데 다시 확인 버튼을 클릭한다.
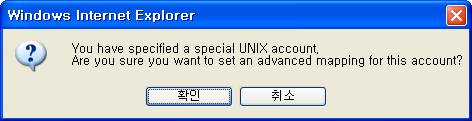
[그림 31] 계정을 매치할까요? 2편
이제 설정을 저장하기 위해서 창 상단에 있는 Apply 버튼을 클릭한다.
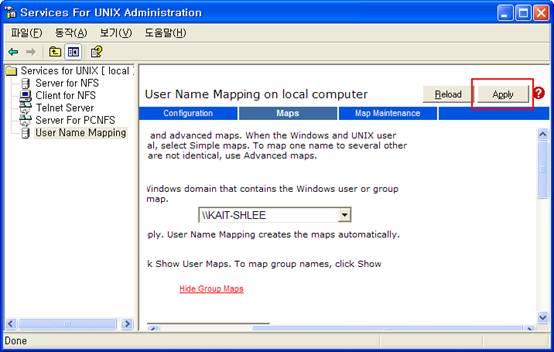
[그림 32] Apply 버튼의 클릭
사용자는 Administrator와 현재 자신이 사용중인 사용자와도 Linux의 root사용자와 맞춰준다. 이때 주의할 점은 다른 윈도우 유저를 하나의 Linux 유저와 맞출 경우 Primary 사용자로 지정할 것이냐고 물어오게 되는데 그렇다고 대답해야 한다.
여기까지 잘 따라왔다면 이제 그룹을 설정할 차례이다. 그룹도 사용자와 설정할때와 마찬가지로 윈도우 그룹은 Administrator 선택, Unix Group는 root를 선택하고 Add를 클릭한다. 본문에서는 방금 전 순서를 간략히 그림으로 보여준다.
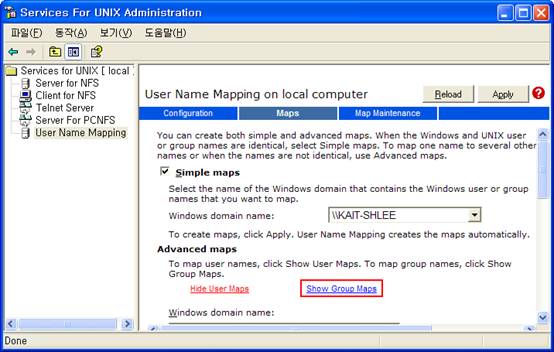
[그림 33] Group 매치
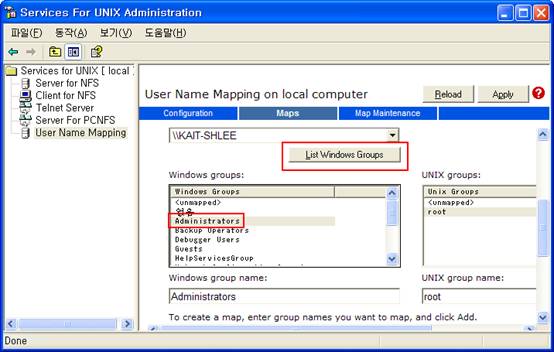
[그림 34] 윈도우 사용자 선택
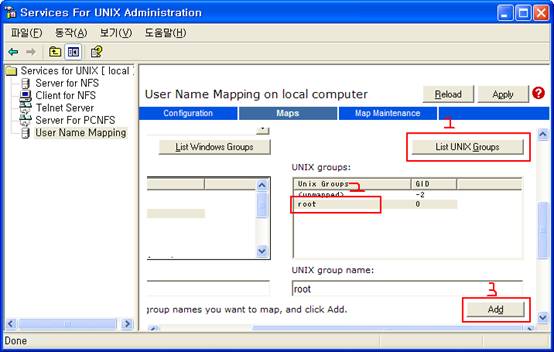
[그림 35] Unix 사용자 선택
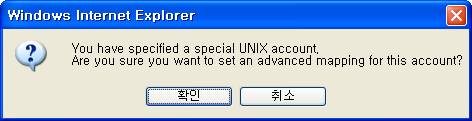
[그림 36] 계정을 매치할까요? 1편
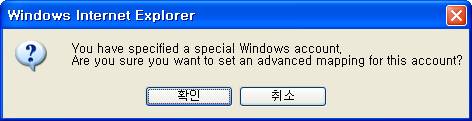
[그림 37] 계정을 매치할까요? 2편
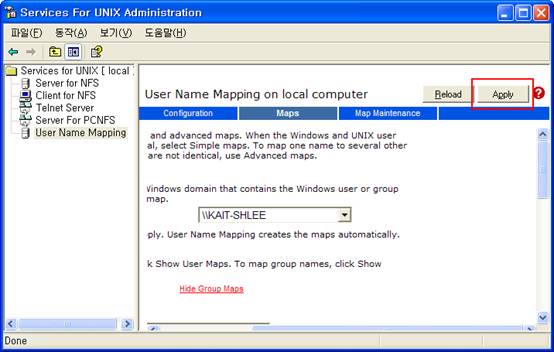
[그림 38] Apply 버튼의 클릭
여기까지 완료했으면 리눅스와 NFS로 통신할 준비는 완료되었다.
TAG :
이전 글 : 윈도우 기반 NFS 서버/클라이언트 구축(1)
다음 글 : 윈도우 기반 NFS 서버/클라이언트 구축(3)
최신 콘텐츠
