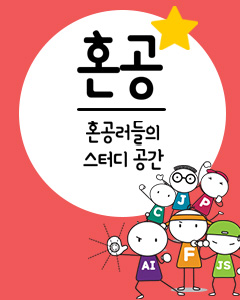IT/모바일
차트에 표시될 데이터 정리하기
피벗 테이블 보고서로 작성한 데이터는 언제든 내용이 수정될 수 있어 선버스트 차트로 표현할 수 없습 니다. 피벗 테이블 보고서 결과를 다른 시트에 따로 정리하고 사이즈가 없다는 표시의 ‘NO’ 데이터는 [바꾸기]를 이용하여 삭제하겠습니다.
06 피벗 테이블 데이터 다른 시트에 표시하기
① [A3] 셀을 선택하고 ② Ctrl + A 를 눌러 피벗 테이 블 전체를 선택합니다. ③ Ctrl + C 를 눌러 복사합니다.
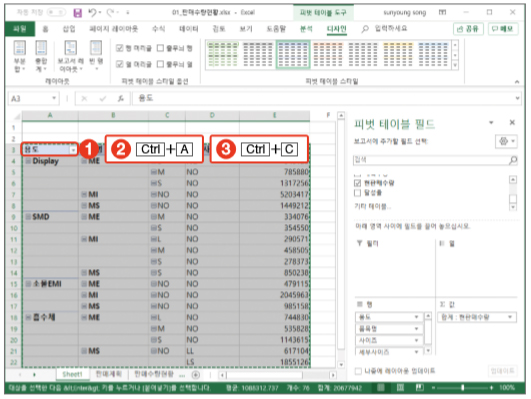
07 ① [판매수량현황] 시트를 클릭하고 ② [A3] 셀을 선택합니다. ③ [홈] 탭-[클립보드] 그룹-[붙여 넣기]-[값 ]을 선택합니다.
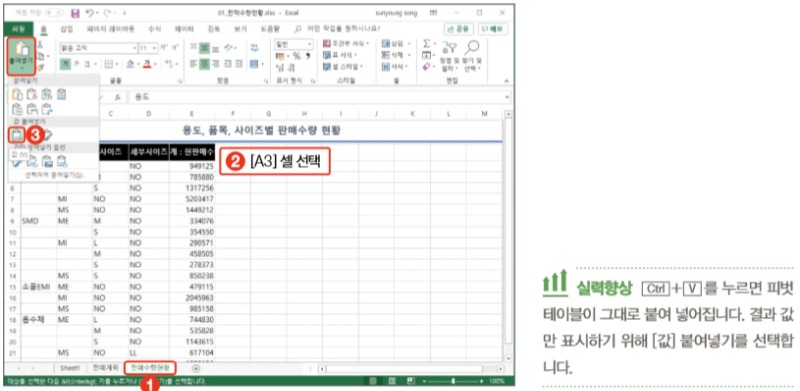
08 서식 설정하기
① [E3] 셀에 판매수량을 입력합니다. ② [A3:E3] 셀 범위를 선택하고 ③ [홈] 탭-[맞춤] 그룹-[가운데 맞춤 ]을 클릭합니다. ④ [홈] 탭-[꼴] 그룹-[굵게 ]를 클릭합니다.
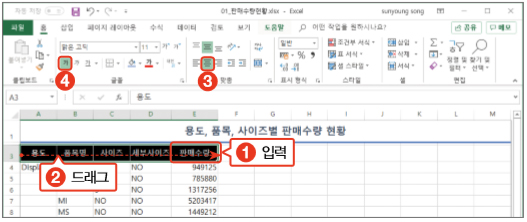
09 ① [A4:D22] 셀 범위를 선택하고 ② [홈] 탭-[맞춤] 그룹-[가운데 맞춤 ]을 클릭합니다. ③ [E4:E22] 셀 범위를 선택합니다. ④ [홈] 탭-[표시 형식] 그룹-[쉼표 스타일 ]을 클릭합니다.
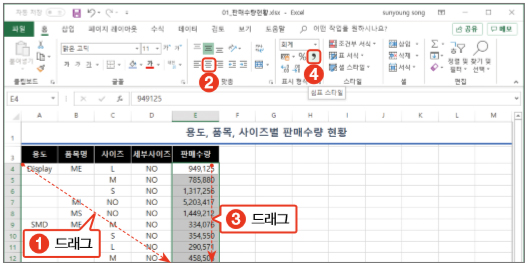
10 ① [A4:E8] 셀 범위를 선택합니다. ② [홈] 탭-[꼴] 그룹-[채우기 색 ]을 클릭하고 ③ [파 랑, 강조 1, 25% 더 어둡게]를 선택합니다. ④ [A9:E14] 셀 범위는 [파랑, 강조 5, 25% 더 어둡게], ⑤ [A15:E17] 셀 범위는 [파랑, 강조 1, 40% 더 밝게], ⑥ [A18:E22] 셀 범위는 [파랑, 강조 1, 60% 더 밝 게] 채우기 색을 각각 적용합니다.
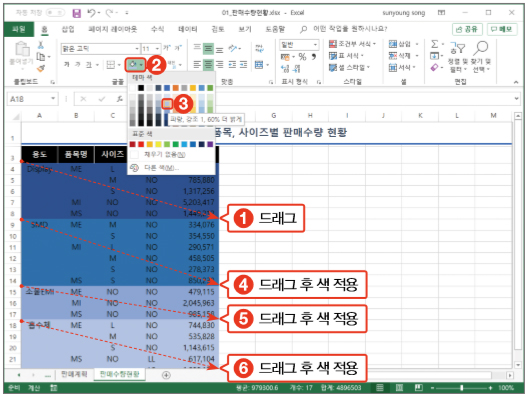
11 바꾸기로 NO 데이터 제거하기
① [홈] 탭-[편집] 그룹-[찾기 및 선택]-[바꾸기]를 선택합니다. ② [찾기 및 바꾸기] 대화상자의 [찾을 내용]에는 NO를 입력하고 ③ [바꿀 내용]에는 아무것도 입력하지 않습니다. ④ [모두 바꾸기]를 클릭합니다. ⑤ ‘23개 항목이 바뀌었습니다.’라는 메시지가 나타납니다. [확인]을 클릭합니다. ⑥ [찾기 및 바꾸기] 대화상자의 [닫기]를 클릭합니다.
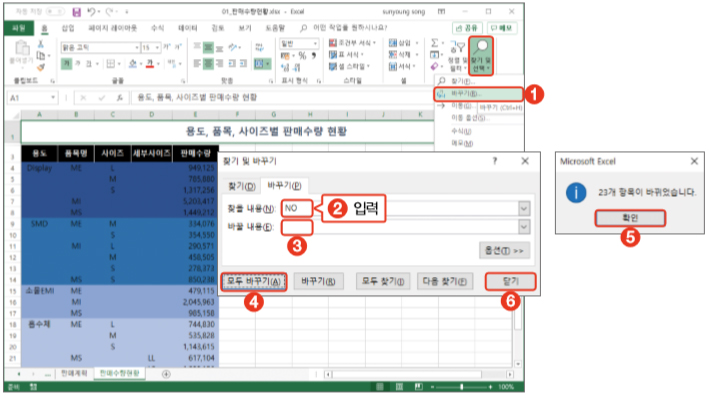
회사에서 바로 통하는 실무 엑셀 데이터 활용+분석
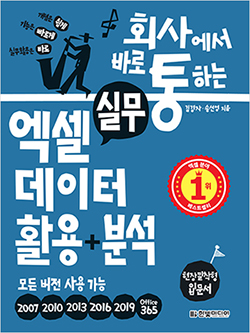
이전 글 : 인공지능 구현 아이디어
다음 글 : [프로그래밍 면접] 구직을 시작하기 전에 -1
최신 콘텐츠